Colorizaciones -metodo 1-
 Colorizaciones -metodo 1-
Colorizaciones -metodo 1-
Nivel del Tutorial: Nivel Básico
Nota: debido a la cantidad de imagenes que habia las he dejado como LINKS al clickear los llevara a la imagen para que se orienten. De esta forma no tardara tanto el navegador
Colorización - Hacer de una imagen en B&N* una imagen con color de forma que quede lo mas realista posible.
*B&N o B/W - Imagen en blanco y negro.
En otras palabras es usar diversas herramientas del programa, para colorear, he de ahi el nombre, una imagen que estaba originalmente en blanco y negro
[Tienes que estar registrado y conectado para ver este vínculo]
Una vez abierta contabilizare el numero de "zonas" que requiero colorear y los colores que usare para cada una de ellas. Por ejemplo en esta imagen pintare de diferentes colores
- Cabelllo
- Piel
- Ojos
- Labios
- Fondo (lo pintare uniformemente ya que es un ejemplo nada mas
Una vez hecho esto nos pondremos sobre la capa que hemos pegado la imagen y duplicaremos la capa (ctrl+J) por cada elemento de la lista, en este caso 5 (lo que nos dara 6 capas con la imagen en total), tambien puedes pegar la imagen la cantidad de veces necesaria
[Tienes que estar registrado y conectado para ver este vínculo] + [Tienes que estar registrado y conectado para ver este vínculo]
[Tienes que estar registrado y conectado para ver este vínculo]
Le daremos a Tono/Saturacion (ctrl+U, imagen>ajustes>tono/saturacion o nueva capa de relleno o ajustes > tono/saturacion). Una vez accedamos tendremos un panel como este
[Tienes que estar registrado y conectado para ver este vínculo]
Tildamos la opcion colorear, y comenzamos a mover los valores. Fíjense bien que la opción "previsualizar" también este seleccionada
- Tono: Como ahi mismo lo dice, cambia el tono de la imagen, pasa por todos los colores de la barra que vez
- Saturacion: Aleja o Acerca los colores de la escala de gris a su tono mas intenso
- Luminosidad: Aclara o Oscurece los colores, usarla con precaución
Jugaremos con los valores hasta que nos de el tono que queramos, yo por ejemplo me he quedado con este tono para el cabello
[Tienes que estar registrado y conectado para ver este vínculo]
[Tienes que estar registrado y conectado para ver este vínculo]
y con ella seleccionaremos las areas grandes al rededor del cabello, vaya clickeando cada cierto tiempo para formar el "lazo" y cada vez que se cambia de dirección. con esto seleccionaremos toda el área que acabamos de pintar y queremos conservar, en mi caso el cabello. Recuerda que es mas facil borrar que recuperar lo que ya pintaste asi que recuerda dejar mas zona coloreada en las puntas, para cubrirlas bien. Tambien recuerda que el trazo del lazo puede salirse del lienzo, asi que no te esfuerces demas en pinchar justo en la punta.
[Tienes que estar registrado y conectado para ver este vínculo]
Si tu area esta dividida (como en mi caso donde hay dos secciones de cabello independientes) puedes usar las herramientas que tiene el lazo poligonal.
- Azul: una seleccion por vez, es decir cada vez que hagas un nuevo trazo (completo) con el lazo se seleccionara y el anterior caducara.
- Rojo: Sirve para añadir mas de una selección (yo use esta) con esta todos los lazos que hagas quedaran seleccionados y podras marcar varias areas de trabajo
- Amarillo: Hace lo contrario de la anterior. Al hacer una seleccion, la nueva, borrara o deseleccionara donde se intersecten ,es perfecta para retocar si te pasaste mucho de la linea
- Verde: es una mezcla, este lazo solo considera las intersecciones de los dos ultimos creados. Es decir si haces dos cuadrados, y dejas un rectangulo al medio solo dejara marcado ese rectangulo
[Tienes que estar registrado y conectado para ver esa imagen]
[Tienes que estar registrado y conectado para ver este vínculo] + [Tienes que estar registrado y conectado para ver este vínculo]
Aqui tienes dos opciones, hacer zoom en la imagen (utilizando la herramienta de lupa) y a traves del lazo poligonal borrar dodne te ha sobrado. O puedes retocar con la goma. Para esto te recomiendo una goma de bordes suaves con baja opacidad. Tambien puedes usar la goma para difuminar las areas que han quedado mas coloridas de lo debido, como zonas cubiertas por sombra. El resultado debe ser mas o menos asi.
[Tienes que estar registrado y conectado para ver este vínculo]
Yo he difuminado las areas cercanas al cuello para darle mas realismo, para notarlo peudes comprar esta captura con la anterior.
TA-DA, ahora solo resta repetir el proceso con cada una de las copias que hicimos. Mucha suerte!
Recuerda que es mas facil borrar lo que sobra que reponer lo que falta
Es buena idea siempre dejar una capa en blanco y negro abajo ya que servira de base para previsualizar todo (ademas de esta quedaran ciertos detalles siempre, como elementos en blanco (ejemplo: parte del ojo)
Tambien es bueno recordar que con la seleccion en partes como la piel, puedes aislar los ojos para no estarlos haciendo por separado luego
Si quieres ver como me quedo, te lo dejo aqui, sin embargo te recuerdo que he hecho esto mas o menos a la rapida para el tutorial asi que no me quedo tan prolija xDD
[Tienes que estar registrado y conectado para ver este vínculo]
[/center]

Sylver- Admin
- Mensajes : 23
OutPuntos : 43
Fecha de inscripción : 23/03/2014





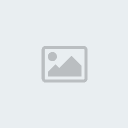








» Hola soy Pia
» Academia Ciaeth | Élite - Cambio de Botón
» Nuevita y con PS a estrenar
» Regalo de bienvenida , ven y pide!
» Posiblemente de guste esto... Pero posiblemente no(?) ❤Cari Hime❤ Galería~
» Tutorial {CSS}: Editando cabecera y menú de un foro.
» Solo los humanos sensuales pueden leer esto(?)
» Mi Viene Y Se Presenta